Cara Ngeprint Slide Powert Point
Cara Ngeprint Slide Powert Point ini berisi panduan lengkap cara mencetak dokumen Microsoft PowerPoint. Cocok untuk anda yang belum mengerti bagaimana cara mencetak dokumen dalam bentuk slide, mengatur tampilan slide dalam setiap lembar kertas, dan permasalahan lainnya terkait dengan proses mencetak / ngeprint di aplikasi Microsoft Power Point semua versi.

Slide Power Point biasanya dibentuk untuk keperluan presentasi, dan memang fungsinya untuk media presentasi tersebut. Tapi tidak jarang slide-slide tersebut ingin kita cetak untuk dipakai dalam bentuk hard copy. Tapi pada ketika mencetak dokumen slide presentasi tersebut, ternyata tidak mudah, alasannya bentuknya slide by slide . Untuk mencetaknya perlu pengaturan khusus. Kalau pribadi tekan tombol print, maka yang tercetak slide by slide dan itu boros kertas dan boros tinta untuk slide yang full color.
Format Cetak Slide Power Point
Ada 3 (tiga) format yang dapat anda gunakan pada ketika akan mencetak / ngeprint dokumen Microsoft Power Point. Tiga format tersebut yaitu:
Baca Juga
1). Format Page Slide
Mencetak dengan format ini akan menghasilkan keluaran yang sama dengan apa yang anda lihat pada layar monitor. Print out ditampilkan per slide, artinya satu slide dicetak dalam satu halaman kertas.
2). Format Handout
Mencetak dengan format ini akan menghasikan keluaran berbentuk handout. Artinya satu kertas dapat menampilkan beberapa slide sesuai yang diinginkan, dapat dua, empat, enam, dan seterusnya sesuai pengaturan tampilan slide pada kertas yang anda tentukan.
3). Format Notes Page
Mencetak dokumen dengan format ini akan menghasilkan keluaran berupa slide per page juga, cuma dicetak dalam bentuk miniatur. Berbeda dengan format page slide yang menampilkan dalam ukuran sesuai kertas yang digunakan.
4). Format Outline View
Mencetak dokumen Powertpoint dengan format ini akan menghasilkan keluaran berupa outline. Data yang ditampilkan pada kertas cetak berupa teks yang merupakan isi dari tiap slide. Format ini akan sangat mempunyai kegunaan bagi anda yang hanya membutuhkan data teks saja pada output cetakan.
Dari empat format cetak slide PowerPoint diatas, manakah yang sering orang gunakan? Tentu, tergantung kebutuhannya, ada yang menentukan fengan format Handout, ada yang menentukan dengan format page slide dan seterusnya. Untuk itu dalam panduan kali ini kami akan menampilkan cara mencetak slide PowerPoint dengan keempat format tersebut.
Mencetak Slide PowerPoint Format Page Slide
Langkah-langkah mencetak slide PowerPoint dengan format page slide:
1). Buka jendela kerja Microsoft PowerPoint yang akan di Print
2). Pilih sajian Print, atau tekan tombol CTRL+P, nani akan muncul tampilan dibawah ini.

Pada kotak obrolan Properties Printer diatas, lakukan perubahan:
1. Pilih jenis printer yang anda gunakan
2. Pada Properties, pilih ukuran kertas yang akan digunakan, contohnya A4, Letter, Legal.
3. Pada Slide, tentukan dari slide berapa hingga slide berapa yang akan di cetak, misal 1-5, dst.
4. Pada Print What, pilih Slide
5. Klik Ok, untuk menuntaskan perubahan
3). Sampai langkah ini anda sudah berhasil mencetak slide powerpoint dalam bentuk Slide.
Mencetak Slide Power Point dalam bentuk Handout
Cara mencetak slide Microsoft Powerpoint dalam bentuk Handout:
1). Buka jendela kerja Microsoft PowerPoint yang akan di Print
2). Pilih sajian Print, atau tekan tombol CTRL+P, nani akan muncul tampilan dibawah ini.

Pada kotak obrolan Properties Printer diatas, lakukan perubahan:
1. Pilih jenis printer yang anda gunakan
2. Pada Properties, pilih ukuran kertas yang akan digunakan, contohnya A4, Letter, Legal.
3. Pada Slide, tentukan slide berapa yang akan di cetak, misal 1-24, dst.
4. Pada Number of Copies, akan dicetak berapa kali per slide.
5. Pada Print What, pilih Handouts
6. pada Slide per pages, tentukan berapa slide yang akan ditampilkan tiap lembar kertas
7. Klik Ok, untuk menuntaskan perubahan dan pribadi mencetak (Print)
3). Sampai langkah diatas anda sudah berhasil mencetak Slide Powerpoint dalam bentuk Handouts.
Dan hasil cetaknya menyerupai tampilan berikut;

Mencetak Slide Power Point dalam bentuk Notes Pages
Langkah-langkah mencetak slide Powerpoint dalam bentuk Notes Pages sebagai berikut:
1). Buka jendela kerja Microsoft PowerPoint yang akan di Print
2). Pilih sajian Print, atau tekan tombol CTRL+P, nani akan muncul tampilan dibawah ini.
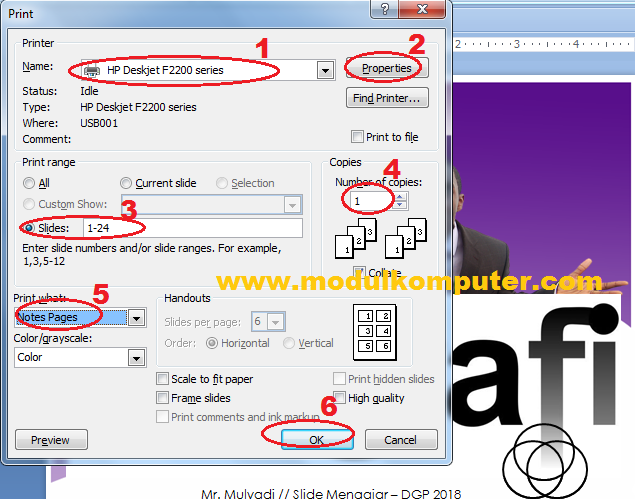
Pada kotak obrolan Properties Printer diatas, lakukan perubahan:
1. Pilih jenis printer yang anda gunakan
2. Pada Properties, pilih ukuran kertas yang akan digunakan, contohnya A4, Letter, Legal.
3. Pada Slide, tentukan slide berapa yang akan di cetak, misal 1-24, dst.
4. Pada Number of Copies, akan dicetak berapa kali per slide.
5. Pada Print What, pilih Notes Pages
6. Klik Ok, untuk menuntaskan perubahan dan pribadi mencetak (Print)
Sampai langkah nomor 6, anda sudah dapat mencetak dokumen slide Powerpoint dalam bentul Notes Pages. Dan tampilan Notes Pages menyerupai dibawah ini.

Mencetak Slide PowerPoint Format Outline
Cara mencetak Slide Powerpoint dalam bentuk Outline View sebagai berikut:
1). Buka jendela kerja Microsoft PowerPoint yang akan di Print
2). Pilih sajian Print, atau tekan tombol CTRL+P, nani akan muncul tampilan dibawah ini.

Pada kotak obrolan Properties Printer diatas, lakukan perubahan:
1. Pilih jenis printer yang anda gunakan
2. Pada Properties, pilih ukuran kertas yang akan digunakan, contohnya A4, Letter, Legal.
3. Pada Slide, tentukan slide berapa yang akan di cetak, misal 1-8, dst.
4. Pada Number of Copies, akan dicetak berapa kali per slide.
5. Pada Print What, pilih Outline View
6. Klik Ok, untuk menuntaskan perubahan dan pribadi mencetak (Print)
Sampai langkah nomor 6, anda sudah dapat mencetak dokumen slide Powerpoint dalam bentul Outline View.
Dapatkan modul kursus Microsoft Powerpoint super lengkap disini!
Demikian tutorial cara ngeprint slide powerpoint yang dapat kami berikan kali ini, biar saja dapat anda pahami, dapat anda praktikan, dan dapat membantu anda yang belum pernah mencoba mencetak dokumen microsoft powerpoint. Selamat mencoba biar berhasil!
Sumber https://modulkomputer.com

0 Response to "Cara Ngeprint Slide Powert Point"
Posting Komentar