Cara Menciptakan Nomor Halaman Di Ms Word
Cara Memberi Nomor Halaman Pada Dokumen MS Word - Beberapa waktu yang lalu, admin menerima kiprah kuliah menciptakan laporan mengenai kegiatan Praktek Kerja Lapangan (PKL) yang dilaksanakan di Bandara Ahmad Yani Semarang.
Tugas tersebut berhasil admin selesaikan dengan baik, dan menghasilkan sebuah laporan dengan tebal 40 halaman.
Dalam proses pembuatan kiprah laporan yang dikerjakan memakai aktivitas Microsoft Word tersebut, admin berguru banyak hal. Salah satunya yaitu memperlihatkan nomor halaman pada tiap halaman yang dibuat.

Nah, suatu ketika apabila Anda ditugaskan untuk menciptakan dokumen-dokumen resmi menyerupai laporan atau karya tulis ilmiah menyerupai makalah dan skripsi, menciptakan dan mengatur nomor halaman pada MS Word yaitu salah satu tehnik yang wajib Anda kuasai.
Baca juga Cara Praktis Membuat Kop Surat di MS Word.
Nah, bersama blog kali ini kita akan berguru Cara Menambahkan dan Mengatur Nomor Halaman Pada Dokumen.
Perlu diketahui sebelumnya, tutorial ini hanya berlaku pada MS Word 2007, 2010, 2013, dan 2016 alasannya yaitu mempunyai tampilan layout yang masih mirip. Sedangkan untuk Microsoft Word 2003 ke bawah alasannya yaitu tampilan layoutnya berbeda, tutorialnya juga sedikit berbeda.
Anda sanggup memperlihatkan nomor halaman ketika dokumen gres akan dibuat, atau pada dokumen yang sudah jadi, caranya sangat mudah.
1. Masuk hidangan Insert, pilih Page Number. Sebagai contoh, pilih Bottom of Page, pilih Plain Number 3.
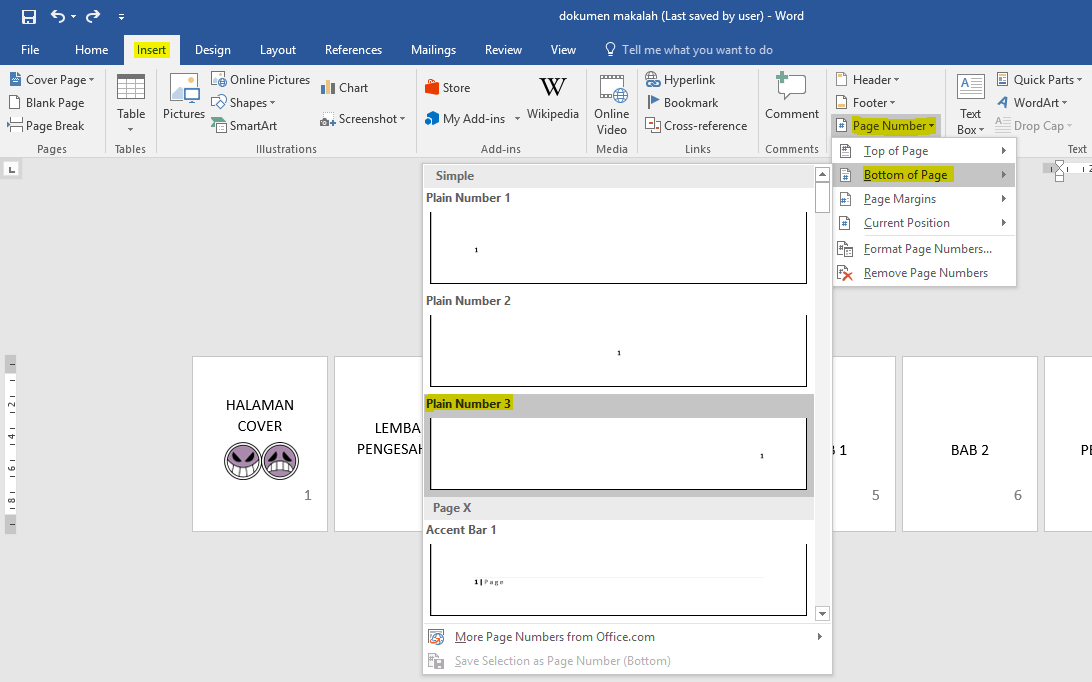
Jika berhasil akan muncul serpihan header dan footer pada dokumen Anda, pada taskbar akan muncul hidangan Design Header & Footer Tools, dan nomor halaman juga akan muncul sesuai Plain yang Anda pilih.

Dalam Page Number, ada beberapa pilihan Plain yang sanggup Anda gunakan untuk dokumen Anda. Berikut penjelasannya :
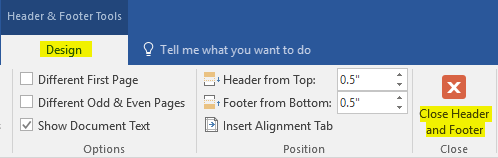
Beberapa hal yang sanggup Anda lakukan yaitu mengatur format nomor halaman sesuai yang Anda inginkan. Anda sanggup mengubahnya ke nomor biasa (Arabic) 1,2,3... Romawi i,ii,iii... atau bahkan huruf karakter a,b,c... dan seterusnya.

1. Pada hidangan Insert, klik pada Page Number, kemudian pilih Format Page Number.
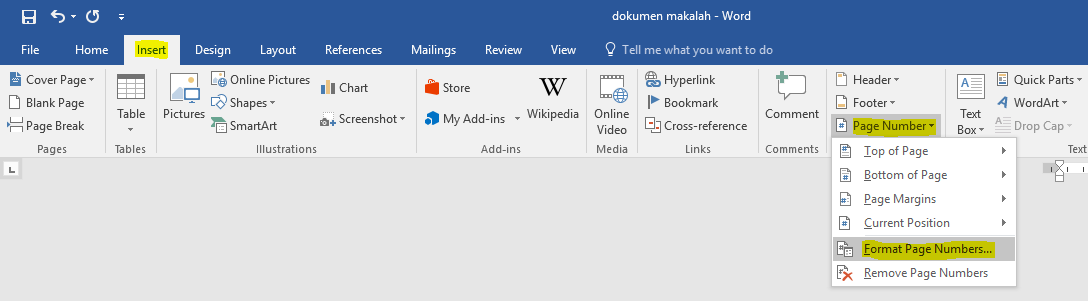
2. Ubah Number format menjadi angka romawi.
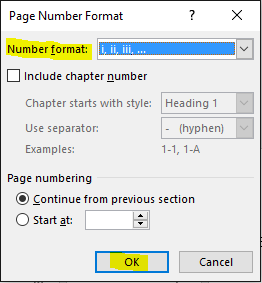
Kali ini kita akan menciptakan nomor halaman berbeda dalam satu dokumen. Contoh nyatanya yaitu penggunaan nomor halaman dengan angka romawi pada serpihan pendahuluan karya tulis ilmiah, dan memakai angka biasa (Arab) pada isi sampai epilog karya tulis ilmiah. Contohnya sanggup dilihat pada gambar di bawah ini.

Untuk menciptakan format nomor halaman berbeda dalam satu dokumen, kita akan memakai Section Break untuk memisahkan serpihan pendahuluan dan isi karya tulis ilmiah. Dengan begitu serpihan pendahulan sanggup memakai angka romawi, sedangkan serpihan isi sanggup memakai angka Arab.
1. Posisikan pointer kursor pada selesai serpihan dokumen yang hendak dipisahkan (pada gambar di bawah posisi kursor dilingkari warna merah).
Kemudian pada hidangan Layout, pilih Breaks. Kemudian pada pilihan yang muncul, pada Section Breaks pilih Next Page.
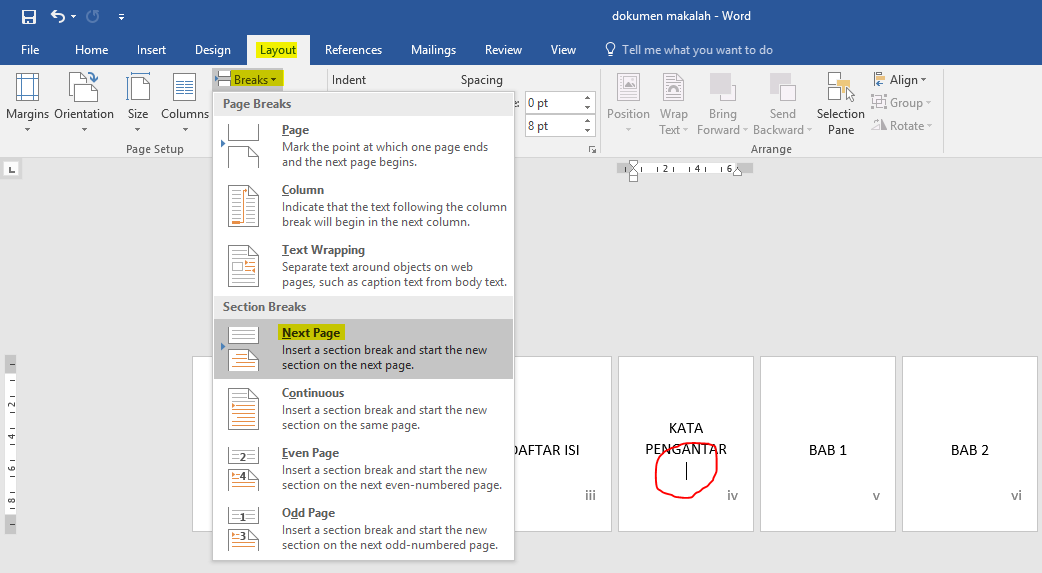
Anda gres saja memisahkan dokumen menjadi 2 serpihan (section).

2. Klik 2x pada serpihan footer atau header dokumen untuk memunculkan footer dan header dokumen. Posisi pointer kursor berada Footer Section 2.
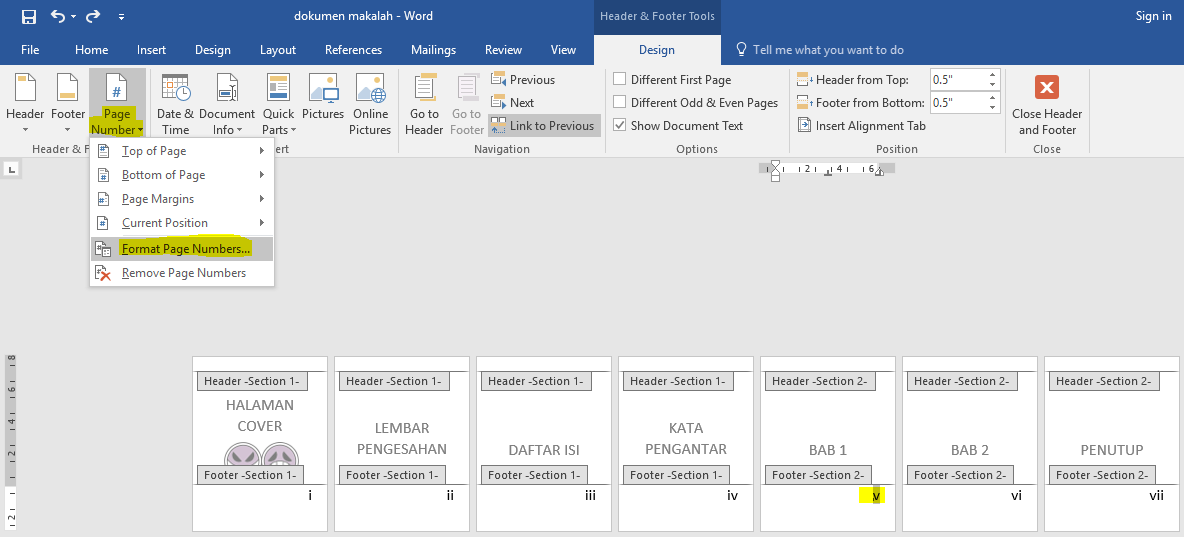
3. Dalam hidangan Design Header & Footer yang muncul bersamaan dengan munculnya serpihan footer dan header dokumen, pilih Page Number, kemudian pilih Format Page Number.
4. Kembalikan Number format ke angka Arab, isikan 1 pada serpihan Start at biar halaman dimulai dari halaman 1, kemudian pilih OK.
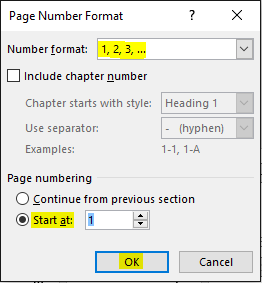

Pada umumnya halaman sampul (cover) tidak memuat nomor halaman. Kita sanggup memanfaatkan Section Break sekali lagi untuk menciptakan halaman cover tanpa nomor halaman di dalam dokumen yang sama.

Di sini saya anggap Anda telah menguasai Section Break, silahkan pisahkan halaman dokumen Anda menjadi 3 section menyerupai berikut :
Section 1 : Halaman Cover
Section 2 : Pendahuluan Karya Tulis Ilmiah
Section 3 : Isi dan Penutup Karya Tulis Ilmiah

Masalahnya kini adalah, apabila Anda menghapus nomor halaman pada halaman cover, maka nomor halaman lain walaupun pada section yang berbeda, akan ikut terhapus.
Solusinya adalah, posisikan pointer kursor pada Footer Section 1, kemudian pada hidangan Design Header & Footer pilih Different First Page.
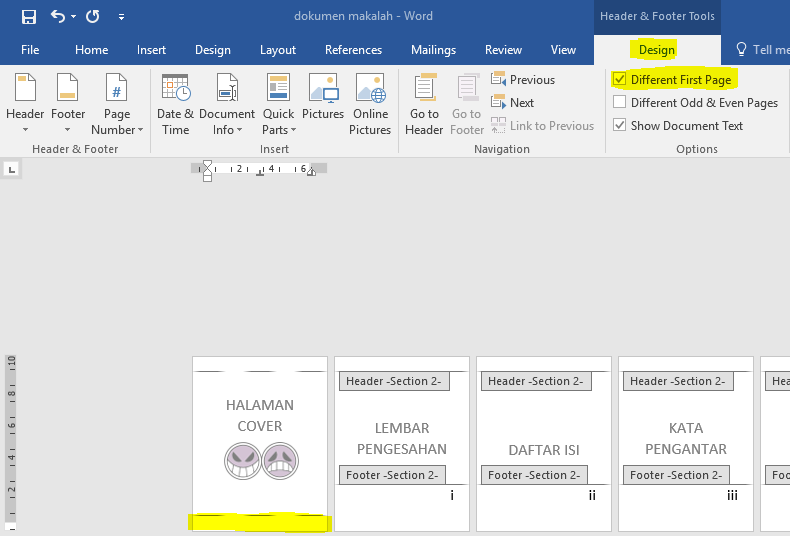
Selesai, dengan cara yang sama Anda sanggup menciptakan variasi lagi pada dokumen Anda, menyerupai mengatur letak nomor halaman berbeda pada tiap awal bab.
Praktis bukan, tutorialnya... Sekian tutorial Cara Memberi dan Mengatur Nomor Halaman di MS Word. Jika bermanfaat, bagikan artikel ini ke teman-teman Anda, ya!
Sumber http://duarupa.blogspot.com
Tugas tersebut berhasil admin selesaikan dengan baik, dan menghasilkan sebuah laporan dengan tebal 40 halaman.
Dalam proses pembuatan kiprah laporan yang dikerjakan memakai aktivitas Microsoft Word tersebut, admin berguru banyak hal. Salah satunya yaitu memperlihatkan nomor halaman pada tiap halaman yang dibuat.
Baca Juga

Nah, suatu ketika apabila Anda ditugaskan untuk menciptakan dokumen-dokumen resmi menyerupai laporan atau karya tulis ilmiah menyerupai makalah dan skripsi, menciptakan dan mengatur nomor halaman pada MS Word yaitu salah satu tehnik yang wajib Anda kuasai.
Baca juga Cara Praktis Membuat Kop Surat di MS Word.
Perlu diketahui sebelumnya, tutorial ini hanya berlaku pada MS Word 2007, 2010, 2013, dan 2016 alasannya yaitu mempunyai tampilan layout yang masih mirip. Sedangkan untuk Microsoft Word 2003 ke bawah alasannya yaitu tampilan layoutnya berbeda, tutorialnya juga sedikit berbeda.
Cara Memberi Nomor Halaman Pada Dokumen
Anda sanggup memperlihatkan nomor halaman ketika dokumen gres akan dibuat, atau pada dokumen yang sudah jadi, caranya sangat mudah.
1. Masuk hidangan Insert, pilih Page Number. Sebagai contoh, pilih Bottom of Page, pilih Plain Number 3.
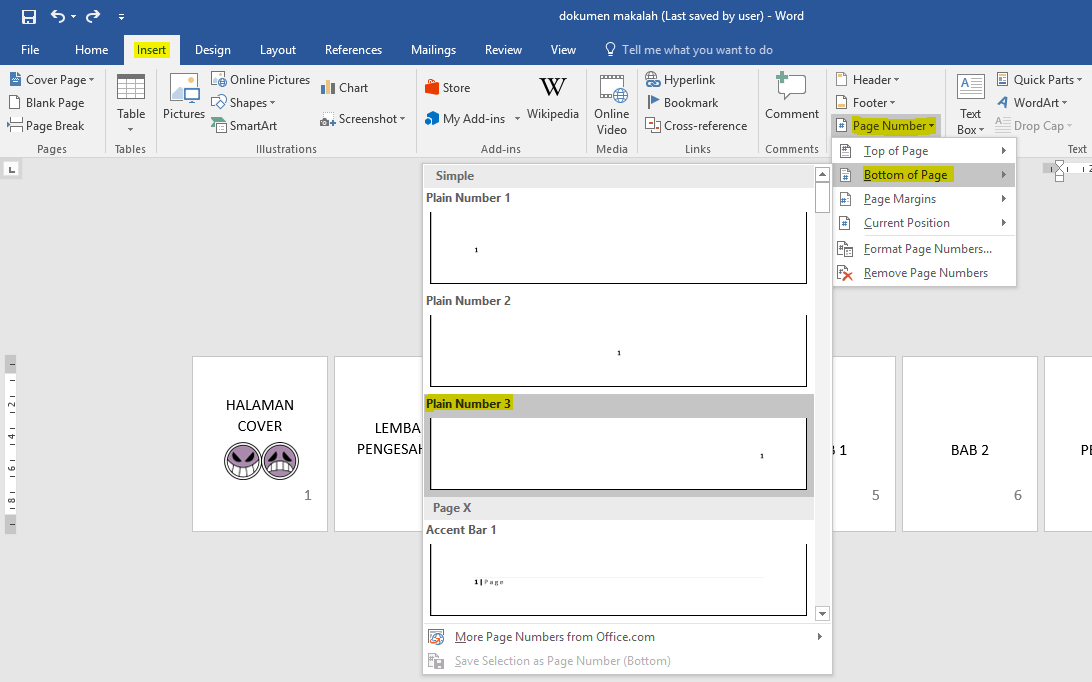
Jika berhasil akan muncul serpihan header dan footer pada dokumen Anda, pada taskbar akan muncul hidangan Design Header & Footer Tools, dan nomor halaman juga akan muncul sesuai Plain yang Anda pilih.

Dalam Page Number, ada beberapa pilihan Plain yang sanggup Anda gunakan untuk dokumen Anda. Berikut penjelasannya :
- Top of Page : untuk menempatkan nomor halaman di serpihan atas (header)
- Bottom of Page : untuk menempatkan nomor halaman di serpihan bawah (footer)
- Page Margins : untuk menempatkan nomor halaman di bersahabat marjin halaman
- Current Position : untuk menempatkan nomor halaman di posisi kursor
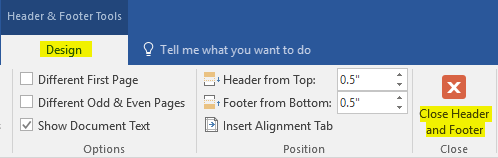
Mengubah Format Nomor Halaman Menjadi Angka Romawi
Beberapa hal yang sanggup Anda lakukan yaitu mengatur format nomor halaman sesuai yang Anda inginkan. Anda sanggup mengubahnya ke nomor biasa (Arabic) 1,2,3... Romawi i,ii,iii... atau bahkan huruf karakter a,b,c... dan seterusnya.

1. Pada hidangan Insert, klik pada Page Number, kemudian pilih Format Page Number.
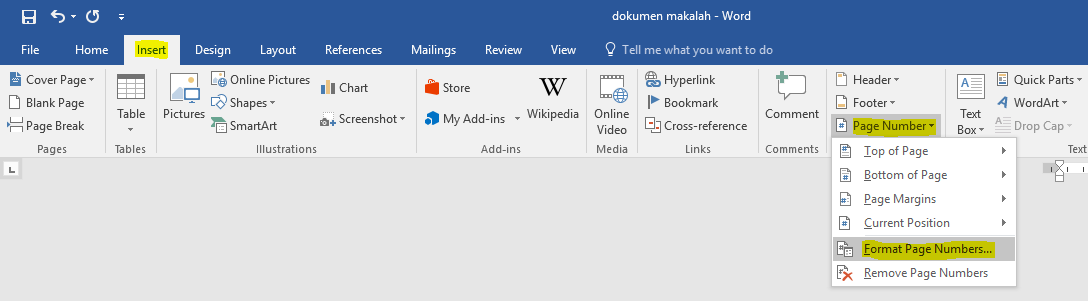
2. Ubah Number format menjadi angka romawi.
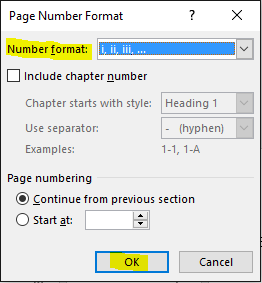
Format Nomor Halaman Berbeda Dalam Dokumen Yang Sama
Kali ini kita akan menciptakan nomor halaman berbeda dalam satu dokumen. Contoh nyatanya yaitu penggunaan nomor halaman dengan angka romawi pada serpihan pendahuluan karya tulis ilmiah, dan memakai angka biasa (Arab) pada isi sampai epilog karya tulis ilmiah. Contohnya sanggup dilihat pada gambar di bawah ini.

Untuk menciptakan format nomor halaman berbeda dalam satu dokumen, kita akan memakai Section Break untuk memisahkan serpihan pendahuluan dan isi karya tulis ilmiah. Dengan begitu serpihan pendahulan sanggup memakai angka romawi, sedangkan serpihan isi sanggup memakai angka Arab.
1. Posisikan pointer kursor pada selesai serpihan dokumen yang hendak dipisahkan (pada gambar di bawah posisi kursor dilingkari warna merah).
Kemudian pada hidangan Layout, pilih Breaks. Kemudian pada pilihan yang muncul, pada Section Breaks pilih Next Page.
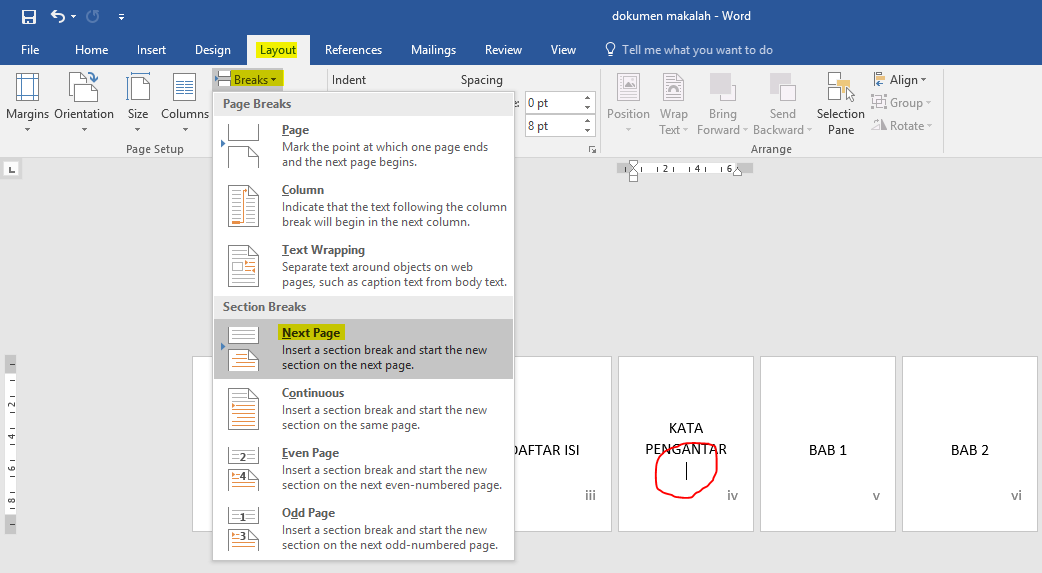
Anda gres saja memisahkan dokumen menjadi 2 serpihan (section).

2. Klik 2x pada serpihan footer atau header dokumen untuk memunculkan footer dan header dokumen. Posisi pointer kursor berada Footer Section 2.
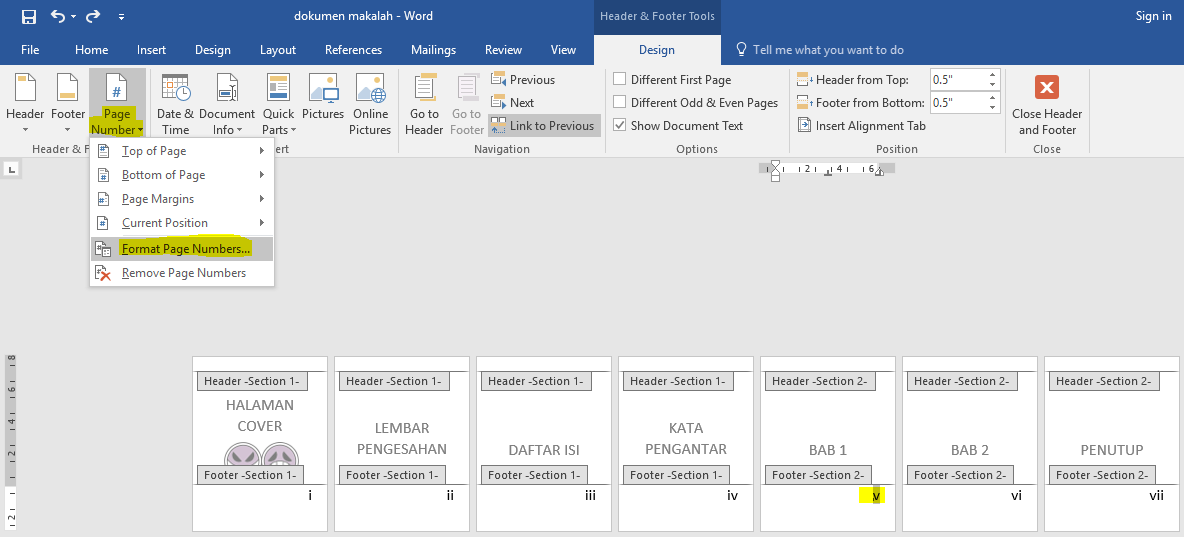
3. Dalam hidangan Design Header & Footer yang muncul bersamaan dengan munculnya serpihan footer dan header dokumen, pilih Page Number, kemudian pilih Format Page Number.
4. Kembalikan Number format ke angka Arab, isikan 1 pada serpihan Start at biar halaman dimulai dari halaman 1, kemudian pilih OK.
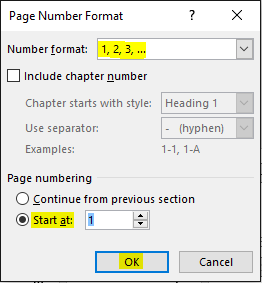

Membuat Halaman Cover Tidak Memuat Nomor Halaman
Pada umumnya halaman sampul (cover) tidak memuat nomor halaman. Kita sanggup memanfaatkan Section Break sekali lagi untuk menciptakan halaman cover tanpa nomor halaman di dalam dokumen yang sama.

Di sini saya anggap Anda telah menguasai Section Break, silahkan pisahkan halaman dokumen Anda menjadi 3 section menyerupai berikut :
Section 1 : Halaman Cover
Section 2 : Pendahuluan Karya Tulis Ilmiah
Section 3 : Isi dan Penutup Karya Tulis Ilmiah

Masalahnya kini adalah, apabila Anda menghapus nomor halaman pada halaman cover, maka nomor halaman lain walaupun pada section yang berbeda, akan ikut terhapus.
Solusinya adalah, posisikan pointer kursor pada Footer Section 1, kemudian pada hidangan Design Header & Footer pilih Different First Page.
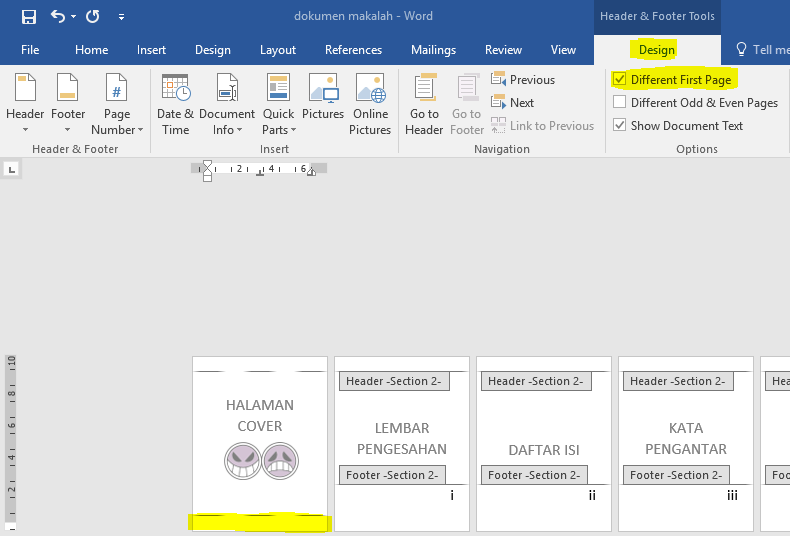
Selesai, dengan cara yang sama Anda sanggup menciptakan variasi lagi pada dokumen Anda, menyerupai mengatur letak nomor halaman berbeda pada tiap awal bab.
Praktis bukan, tutorialnya... Sekian tutorial Cara Memberi dan Mengatur Nomor Halaman di MS Word. Jika bermanfaat, bagikan artikel ini ke teman-teman Anda, ya!
Sumber http://duarupa.blogspot.com

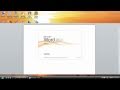
0 Response to "Cara Menciptakan Nomor Halaman Di Ms Word"
Posting Komentar