Cara Mengatasi Laptop Tidak Dapat Connect Wifi Di Windows
Permasalahan hal yang sering terjadi ketika ingin berselancar internet diluar rumah dengan menggunakan wifi, baik itu wifi kampus, wifi kantor, wifi taman, dan wifi publik lainnya, yakni Laptop Tidak Bisa Connect Wifi.
Baca Juga
Laptop tidak sanggup connect wifi biasanya terjadi pada pengguna windows, baik windows xp,7, 8, dan 10. Jika wifi tidak konek maka biasanya di samping logo jaringan internet (ada di bawah pojok kanan), disamping-nya terdapat simbol segitiga kuning ada tanda serunya.
Kenapa tidak sanggup konek wifi?
Hal ini sering terjadi alasannya yakni terjadi kesalahan setting untuk jaringan wifi, cache ataupun driver wifi itu sendiri yang bermasalah.
Bagaimana cara memperbaikinya?
Untuk memperbaiki wifi tidak sanggup connect, hal ini sanggup dilakukan dengan beberapa cara berikut ini.
Cek Ip Address dan DNS
Seringkali dilema yang terjadi pada wifi tidak konek yakni salah pengaturan pada ip addres serta DNS itu sendiri, segeralah cek dengan cara:
Untuk Windows 7

- Masuk ke control panel
- Setelah itu klik Network and internet

- Pilih Network and Sharing center

- Di bab kiri klik Change adapter settings

- Klik kanan pada jaringan internet yang sedang digunakan dan pilih properties
- Lalu klik dibagian Internet protocol version 4 (TCP/Ipv4), kalau sudah klik properties

- Di bab atas pilih Obtain an IP address automatically, kemudian di bawah pilih Use the following DNS server addresses
- Pada bab Use the following DNS server address, isikan open DNS publik. Untuk DNS Google di (bagian atas) preffered DNS isikan 8. 8. 8. 8. kemudian dibagian (bawah) alternate DNS server isikan 8.8.4.4
windows 8 dan 10

- Lihat icon jaringan internet di kanan bawah pojok, kemudian klik kanan
- Pilih open Network and Sharing Center

- Pada bab kiri Klik Change Adapter Settings

- Setelah itu pilih WIFI/Jaringan internet yang sedang dipakai, kemudian klik kanan dan pilih properties
- Klik Internet protocol version 4 (TCP/Ipv4), kemudian klik lagi properties

- Ikuti menyerupai gambar di atas, kemudian pada bab Use the folllowing DNS server address isikan publik DNS google: di atas isi 8.8.8.8 di bawah isi 8.8.4.4
Jika masih tidak sanggup gunakan DNS yang lain, sanggup didapatkan di: DNS publik.
Tunggu beberapa ketika untuk menyegarkan (refresh) pengaturan yang tadi sudah diatur, kalau icon segitiga kuning-nya hilang maka sudah sanggup internetan, dan cara di atas sukses.
Namun kalau Laptop masih tidak sanggup konek wifi, ada cara lain yang sanggup dilakukan
Update Driver (uninstall Driver)

- Tekan tombol logo windows+R di keyboard
- Lalu ketik mmc devmgmt.msc

- Pilih Network Adapter sesudah itu pilih jaringan wifi yang sedang dipakai
- Klik kanan kemudian pilih uninstall driver (tenang saja, nanti akan terinstall sendiri kembali)
- Lalu klik kanan lagi dan pilih Scan for hardware changes supaya driver terinstall kembali dan mendeteksi jaringan yang error
- Lalu terakhir tinggal konek wifi
Jika dirasa takut, bisa update driver
- Saat klik kanan pilih Update driver software ….
- Pilih browse my computer for driver software
- Dan tinggal next saja
JIka masih galau sanggup mengikut itutorial berikut ini
Masih tidak bisa?
Terkadang pada Windows 8 ataupun khusus windows 10 tidak sanggup melaksanakan cara di atas, ada cara lain yang sanggup dilakukan yakni dengan reset Network
Reset Network

- Tekan di keyboard logo windows+R
- Ketik ms-settings:network-wifi

- Klik status dibagian kiri
- Setelah itu lihat di bawah, klik goresan pena Network reset

- Reset network dan klik yes

- Tunggu beberapa saat, otomatis Laptop akan restart sendiri
- Setelah Laptop sudah nyala silahkan konek wifi
Jika masih tidak sanggup juga maka coba ikuti: Cara Mengatasi Tethering Hotspot Wifi HP Tidak Bisa ke Laptop.
Atau kalau masih tidak sanggup ikuti: langkah-langkah untuk mengaktifkan wifi di laptop yang disable.
Itulah bagaimana cara mengatasi Laptop tidak sanggup connect wifi, khususnya untuk pengguna Windows.
Sumber https://bersamatekno.com
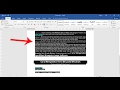


0 Response to "Cara Mengatasi Laptop Tidak Dapat Connect Wifi Di Windows"
Posting Komentar