Panduan Cara Menciptakan Brosur Promosi Memakai Photosop
Panduan Cara Membuat Brosur Promosi Menggunakan Photosop–Brosur merupakan media promosi yang umum dipakai untuk mempromosikan produk, atau service kepada khalayak umum. Ada banyak aplikasi yang sanggup dipakai untuk menciptakan disain brosur ini, salah satunya Adobe Photosop. Bagi anda yang belum pernah menciptakan disain promosi berupa brosur, kami akan membantu anda dalam bentuk panduan cara menciptakan brosur memakai aplikasi Adobe Photosop tersebut.
Panduan cara menciptakan media promosi berupa Brosur ini, dijelaskan pula secara rinci dalam bentuk tutorial pada produk kami berupa “Modul praktikum Disain Grafis memakai Photosop” dalam modul tersebut anda akan menemukan tutorial menciptakan media promosi dan produk-produk disain lainnya yang dibentuk memakai aplikasi Adobe Photosop.
Brosur yang akan dibentuk kali ini adalah, brosur promosi forum pendidikan / Sekolah dan brosur promosi rumah makan. Kita mulai dari panduan cara disain promosi sekolah terlebih dahulu.
Panduan Cara Membuat Brosur Sekolah
Perhatikan tahapan-tahapan proses pembuatan disain brosur sekolah dibawah ini.
Baca Juga
Tahap Persiapan
Pada tahap persiapan yang dilakukan ialah mengumpulkan bahan-bahan yang dibutuhkan. Diantaranya berupa media gambar berupa photo, yang terdiri dari:
1). Logo sekolah
2). Photo aktivitas siswa
3). Photo prestasi
4). Photo ruang aktivitas mencar ilmu yang diunggulkan, contohnya lab komputer, dan lainnya.
5). Peta lokasi
6). Photo gedung
7). Background
8). Gambar vektor, dll
Media lainnya yang diharapkan ialah media teks, diantaranya:
1). Teks data prestasi terbaru
2). Teks data guru
3). Teks jurusan
4). Teks persyaratan masuk
5). Teks nominal biaya
6). Deskripsi lainnya yang dibutuhkan
7). Font
Semua media tersebut biasanya saya tempatkan dalam satu folder project, yang didalamnya terdiri dari sub folder image, sub folder text, sub folder font.
Untuk latihan kali ini, silahkan mengunduh perlengkapan praktik berupa media gambar dan teks diatas melalui tautan ini.
Membuat denah brosur
Setelah media yang diharapkan sudah tersedia, berikutnya buatlah sketsa, atau gambar bernafsu sebagai citra awal tampilan brosur. Sketsa sangat membantu dalam hal rancangan layout brosur. Dengan denah juga sanggup mempercepat proses pengerjaan disain.
Untuk yang sudah profesional, biasanya tidak lagi memakai denah dalam merancang tampilan brosur, melainkan pribadi saja mengerjakannya memakai aplikasi Adobe Photosop.
Contoh denah contohnya ibarat tampilan dibawah ini.
Tahap Pengerjaan Brosur
Tahap pengerjaan merupakan proses disain memakai aplikasi Photosop.
Langkah pertama, buat file gres di Photosop dengan ketentuan sebagai berikut
1). Ukuran kertas A4
2). Resolusi 300 pixel
3). RGB
Caranya;
Klik File – New
Pada Name masukan nama project, dalam latihan ini diberi nama “brosur_psb”
Pada Preset, pilih Custom (karena kita akan memakai ukuran kertas sendiri)
Pada Width, masukan ukuran 21,59 dengan satuan centimeter
Pada Height, masukan ukuran 33,02 dengan satuan centimeter
Pada Resolution, masukan 300 dengan satuan pixel/centimeter
Pada Color Mode, pilih CMYK Color
Pada Background Content biarkan pada opsi White

Kemudian klik Ok
Nanti akan tampil bidang kertas sesuai ukuran diatas dalam posisi vertikal. Karena umumnya brosur dibentuk dalam bentuk horizontal, maka kita balik posisi kertas tersebut dari vertikal ke horizontal
Caranya:
Klik Image
Klik Image Rottion
Kemudian pilih 900 CW

Maka kini posisi kertas sudah horizontal

Membagi Area Kertas Menjadi 3 Lipatan
Langkah kedua, kita akan membagi kertas menjadi 3 kolom. Karena output dari latihan menciptakan brosur kali ini ialah brosur dengan jenis 3 lipatan.
Langkah untuk membagi kertas menjadi 3 kolom, caranya dengan memakai kemudahan sajian New Guide, adapun langkah-langkahnya ibarat dibawah ini:
1). Munculkan panel ruller, dengan cara klik sajian View, pilih Ruler
2). Klik kanan pada panel Ruler, kemudian pilih Percent, kita akan membagi kertas dengan ukuran persen

3). Klik View, pilih New Guide, nantinya akan muncul kotak obrolan New Guide

Pilih opsti Vertikal, alasannya ialah kita akan menciptakan pembatas (guide) posisi berdiri
Pada Position masukan angka 1 %, untuk garis pembatas urutan pertama,
Klik Ok
Hasilnya ibarat tampilan dibawah ini,
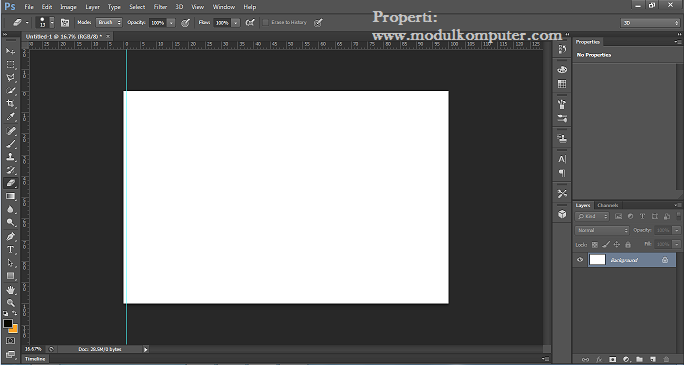
Ulangi langkah 3 diatas sebanyak 4 kali dengan memasukan angka 33%, 66%, dan 99%
Sehingga menghasilkan tampilan area disain brosur ibarat dibawah ini

Ulangi langkah nomor 3 diatas, pilih horizontal, dan masing-masing langkah masukan angka 1% dan 99%. Sehingga akan tampil garis pembatas dibagian atas dan bawah kertas secara horizontal / menyamping.
Pada latihan ini, saya menciptakan garis ganda untuk masing-masing pembatas. Caranya cukup gampang tinggal mengulangi langkah nomor 3, untuk vertikal masing-masing saya masukan angka 2%, 32%, 65%, dan 98%. Sedangkan untuk horizontal pada position masukan angka 2%, dan 98%. Maka akan diperoleh tampilan pembatas ibarat dibawah ini.

Sampai langkah ini berarti kita sudah berhasil menyiapkan satu bidang project yang outputnya berupa kertas F4 untuk latar brosur. Langkah berikutnya kita akan lanjutkan ke proses menambahkan layer untuk latar yang akan kita beri warna lebih banyak didominasi yang mewakili forum / institusi yang akan di promosikan.
Membuat Latar / Background Brosur
Pada tahap ini kita akan menciptakan latar / background brosur, ibarat memilih warna latar, ditail, dan vektor yang pas dengan lebih banyak didominasi lembaga. Pada ketika memilih warna, sebaiknya kita mencatat arahan warna yang telah digunakan, biar pada ketika membutuhkannya pada ketika santunan warna berikutnya sanggup dengan gampang kita gunakan kembali.
Langkah menciptakan background
1). Klik layer , pilih new layer, pada neme beri nama Layer 1 Dasar

2). Pada set background color, kita beri warna sea green dengan arahan warna ibarat pada gambar, klik Ok

3). Untuk memberi warna pada Layer 1 Dasar, tekan tombol keyboard CTRL+Backspace

Sekarang warna dasar sudah berhasil kita buat. Ini masih mentah, masih terlihat biasa saja. Agar latar menjadi lebih menarik, berikutnya kita harus tambahkan ditail lainnya ibarat bentuk vektor dan penggabungan beberapa warna memakai teknik gradasi dan lainnya. Ini akan kita kerjakan selanjutnya.
Membuat Gradein Background
Teknik gradien bukan cuma kita gunakan untuk menggradasi latar / background saja, tapi juga nanti akan dipakai pada disain lainnya.
1. Klik Layer 1 Dasar
2. Klik Add Layer Mask, nantinya akan muncul Layer Putih disamping layer 1 Dasar
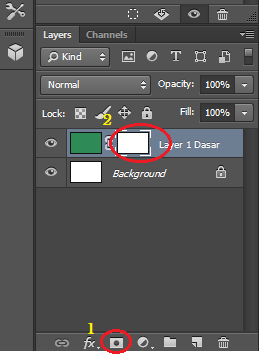
3. Klik Gradient Tool
4. Pilih Natural Density
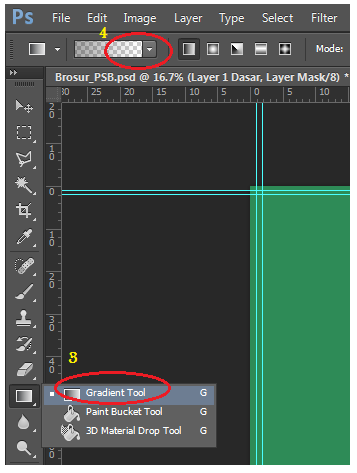
5. Klik kiri mouse, tahan, sapukan kearah gradasi yang diinginkan

Hasil gradasi warna ibarat dibawah ini.

Mulai Mendisain Brosur PSB
Setelah latar sudah kita buat, kini saatnya mulai mendisain brosur.
1. Buatlah disain awal ibarat tampilan dibawah ini.
Properti yang dipakai ialah Rectangle Tool, Kode warna yang dipakai #025758, dan #f58d30, #c8f9f4, #ffffff;

Pada tampilan disain awal diatas, sengaja sudah diberi keterangan kolom 1, kolom 2 dan kolom 3. Ini untuk memudahkan pemahaman pembaca yang gres mencar ilmu mendisain sebuah brosur. Kolom 3 nantinya akan menjadi cover brosur jikalau brosur ini dilipat tiga.
Yang berwarna abu-abu, merupakan rectangle yang nantinya dipakai untuk menampilkan photo – photo siswa yang dianggap mewakili aktivitas sekolah.
Sumber https://modulkomputer.com

0 Response to "Panduan Cara Menciptakan Brosur Promosi Memakai Photosop"
Posting Komentar