Cara Menciptakan Teks Berada Ditengah Tabel Microsoft Word
Cara Membuat Teks Berada Ditengah Tabel Microsoft Word ini mungkin menjadi pertanyaan pengunjung web modulkomputer.com yang dikala ini lagi kebingungan karena teks tidak sanggup berada diposisi menggantung (tepat berada ditengah-tengah cells tabel). Ini duduk masalah klasik, dan sangat lumrah terutama bagi pemula yang jarang mengetik, jarang menciptakan tabel di Microsoft Word. Pemecahan duduk masalah teks yang tidak sanggup berada ditengah-tengah tabel tersebut akan dikupas pada posting kali ini.

Berikut tips dan langkah-langkah pengaturan teks / goresan pena pada kotak tabel (celss) pada aplikasi perkantoran Microsoft Office Word, papaun versi MS Wordnya, langkahnya sama.

Pada ilustrasi diatas, terlihat teks pada kolom tabel tidak berada sempurna ditengah-tengah. Mungkin anda kepikiran untuk memakai tool align center. Tapi sesudah memakai tools tersebut posisi teks masih belum sempurna berada ditengah kolom, berada ditengah tetapi masih lebih bersahabat kegaris atas kolom.
Baca Juga
Baigi yang belum paham menciptakan Tabel di Microsoft Word dari A-Z, baca panduan awalnya disini; cara menciptakan tabel di Microsoft Word
Pengaturan Teks pada Tabel Microsoft Word
Anda sanggup memakai pengaturan teks pada tabel melalui tools Properties Table. Untuk memunculkan properties table, caranya sebagai berikut:
1). Klik kanan pada ujung kiri atas tabel (kalo kursor didekatkan ada tanda plus)

2). Klik Table Properties, nantinya akan muncul kotak obrolan menyerupai dibawah ini
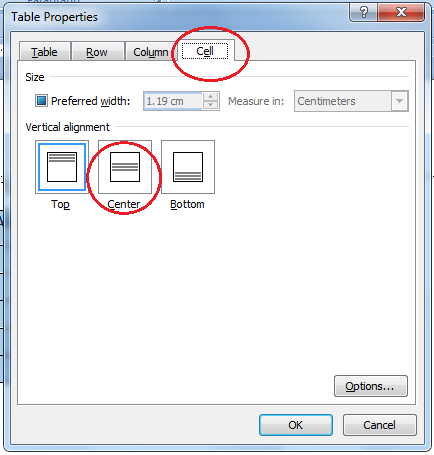
3). Klik Cell, pilih Center, klik Ok.
Sampai pada pengaturan ini, mestinya posisi teks sudah berada ditengah tabel. Tapi ternyata posisi teks masih belum berubah posisi ke tengah cell.
Langkah berikutnya mungkin anda akan memakai sajian Layout, dan menentukan icon Align Center. Seperti langkah dibawah ini:
1). Blok teks tabel

2). Klik sajian Layout, pilih Align Center
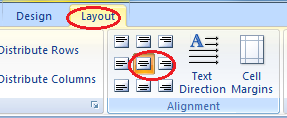
3). Ternyata kesudahannya belum memuaskan, sekalipun teks sudah berubah posisi tepati belum menggantung ditengah-tengah cells, tampilan teksnya masih menyerupai dibawah ini.

Cara Atasi Teks yang Tidak Bisa Berada Ditengah Cell
Bingung kan? Bagi pemula yang jarang sekali memakai aplikasi Microsoft Word, bila menemukan probelm menyerupai ini pastinya bingung. Ini hal yang masuk akal tentunya, jam terbang atau seberapa sering anda memakai suatu aplikasi itu kuncinya. Semakin sering memakai aplikasi dan tool menciptakan tabel maka semakin gampang anda mendeteksi letak permasalahannya.
Baca artikel tips dan trik Microsoft Word lainnya:
- Materi Membuat Tabel di Microsoft Word Untuk SD Sekolah Menengah Pertama Sekolah Menengan Atas SMK
- Cara Membuat Nomor Halaman di Microsoft Word
- Cara Membuat Surat di Microsoft Word
- Cara Membuat KOP surat di Microsoft Word
Lalu, bagaimana cara mengatasi teks yang tidak sanggup menggantung ditengah-tengah Cell Tabel? Letak kesalahannya dimana?
Letak permasalahannya biasanya pada pengaturan paragraf. Sebelumnya mungkin default paragraf pada laman simpanse Microsoft anda ialah diatas 1 paragraf, sanggup 1,5 atau 2 mungkin. Atau anda sudah mengatur paragraf goresan pena anda menjadi 1,5 misalnya.
Untuk itu silahkan cek paragraf laman kerja Microsoft Word anda, caranya dengan langkah berikut:
1). Blok seluruh tabel anda
2). Pada tab Home, pilih icon Paragraf lihat posisi paragraf anda diangka berapa (pada pola ada diangka 1,5) artinya paragraf pada laman kerja pada pola ialah paragrafh 1,5.

2). Selanjutnya klik Line Spacing Option, nantinya akan muncul kotak obrolan menyerupai dibawah ini
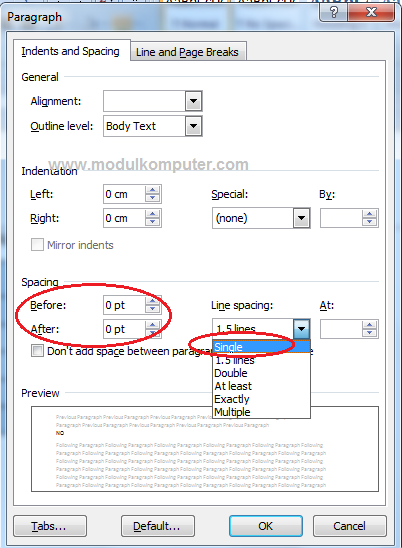
3). Rubahlah ukuran spasi ke Single, dan pada before dan after rubah ke angka 0, klik Ok. Dan kesudahannya menyerupai dibawah ini, teks kini sudah berada ditengah-tengah cell.
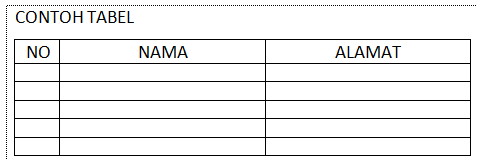
Berubah sih teksnya ketengah, tapi ukuran tinggi baris tabelnya jadi kecil, jadi paragraf 1.
Anda tentu masih kecewa, karena sekalipun teksnya sudah berubah ketengah, tetapi tampilan tabelnya tidak menyerupai yang anda inginkan. Untuk mengatasi cara ini selanjutnya anda sanggup melaksanakan perubahan-perubahan menyerupai berikut;
1). Blok seluruh isi tabel
2). Klik kanan, pilih Table Properties
3). Pilih Row, pada specipy height masukan angka yang diinginkan, contohnya 0,5, 0,7, atau 1, atau sesuai tinggi baris tabel yang anda inginkan. Pada pola aku memasukan angka 1.

4). Klik Ok, maka tampilan tabel sudah berubah dan teks sempurna berada di tengah Cell.
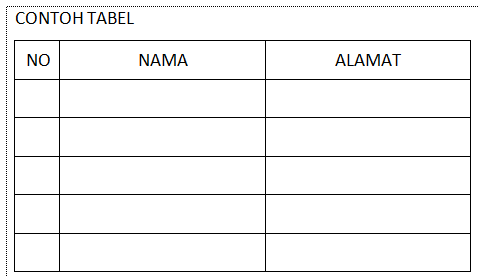
Nah, bila kini tampaknya tampilan tabel sudah sesuai dengan anda inginkan. Teks sudah berada ditengah-tengah cell, dan ukuran tinggi baris tabel juga sudah sesuai dengan anda inginkan.
Baca Panduan Microsoft Word lainnya disini, untuk menambah perbendaharaan pengetahuan anda pada penguasaan aplikasi Microsoft Word.
Penutup
Demikian tips dan trik cara menciptakan teks berada ditengah-tengah cell tabel Microsoft Word kali ini, semoga panduan diatas sanggup anda ikuti, dan sanggup mengatasi permasalahan anda dikala ini. Sering-seringlah berlatih menciptakan tabel di Microsoft Word, semakin anda sering berlatih, maka semakin gampang pula anda mendeteksi problem pengetikan yang anda temui. Jangan lupa, kunjungi halaman toko kami untuk melihat produk-produk kami, siapa tau ada modul pembelajaran komputer yang sedang anda butuhkan dikala ini.
Sumber https://modulkomputer.com




0 Response to "Cara Menciptakan Teks Berada Ditengah Tabel Microsoft Word"
Posting Komentar