Cara Menciptakan Animasi Goresan Pena Atau Teks Berkelip Di Photoshop
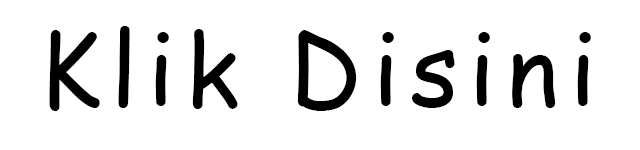
Baca Juga
Selamat berjumpa kembali 😄
Kali ini saya akan menawarkan tutorial perihal cara menciptakan animasi goresan pena atau teks berkelip di photoshop dengan gampang sebab dilengkapi dengan gambar tutorial. Teks berkelip jenis menyerupai ini biasanya banyak dipakai untuk sarana promosi bagi para promotor untuk mempromosikan produknya melalui media internet, sosial media dan aplikasi smart phone, menyerupai diterapkan di blog atau website, BBM, Google Plus dan masih banyak sarana atau media yang lainnya. Selain sebagai sarana promosi jenis atau bentuk teks ini juga banyak dipakai untuk mempercantik tampilan blog atau website, semoga para pengunjung blog atau website juga sanggup menjadi lebih nyaman dan berlama - usang di blog atau website itu sendiri, sehingga hasil dari blog atau website itu sendiri memiliki banyak pengunjung (visitors) atau page view. Sebenarnya masih banyak lagi kelebihan atau kegunaan dari jenis teks berkelip ini selain apa yang saya paparkan diatas. Setelah anda mempelajari ini dan mendapat hasil maksimal maka anda harus sanggup untuk berkembang diri dengan cara menyebarkan dan menuangkan pandangan gres - pandangan gres kreatif anda menyerupai di tutorial yang saya buat ini. Apa lagi cara pembuatannya sangatlah manual, jadi sanggup mencicipi hasil karya sendiri. Memang pada ketika ini banyak aplikasi - aplikasi atau situs - situs yang menyediakan layanan untuk menciptakan teks berkelip semacam ini yang umumnya bersifat otomatis, mungkin manualnya ketika kita mengetikkan teks apa yang akan kita buat. Tapi tidak salahnya anda untuk menciptakan teks berkelip ini mulai dari nol atau secara manual.
Baca juga : Cara menciptakan teks bermotif batik
Ok mari kita mulai saja untuk mempelajari tutorial menciptakan animasi teks berkedip dengan photohop.
Berdo'alah semoga dilancarkan dalam proses pembuatannya
lihat video tutorialnya disini
2. Jika sudah terbuka maka selanjutnya klik Windows pada hidangan bar, kemudian centang Timeline
4. Jika muncul "Create Video Timeline", maka ganti dengan "Create Frame Animation"
7. Atur :
Name : TEKS BERKEDIP
Preset : Custom
Witdh : 640 Pixels
Hight : 150 Pixels
Resolution : 72 Pixels/Inch
Color Mode : RBG Color 8 bit
Background Contents : White
9. Pilih Horizontal Type Tool pada toolbox
10. Ketikkan "Klik Disini"
11. Atur Jenis Font : Comic Sans MS
Font Style : Regular
Size : 100 pt
21. Hidupkan kembali "Indicates layer visibility" pada layer "Klik Disini copy 2", dan matikan "Indicates layer visibility" pada layer "Klik Disini" (atau di bawahnya) menyerupai pada langkah nomor 18
22. Kemudian beri warna sesukamu pada teks layer "Klik Disini Copy 2", menyerupai pada langkah nomor 19
23. Ulangi langkah - langkah tersebut menyerupai pada langkah - langkah nomor 20, 21, dan 22
24. Maka akan terbentuk 11 (sebelas) frame pada Pallete Animation
27. Maka akan muncul menyerupai ini :
29. Atur kawasan penyimpanan untuk animasi tersebut
30 Atur juga :
File name : TEKS-BERKELIP.gif
Format : Images Only
Settings : Default Settings28. Klik Save untuk proses menyimpan
29. Atur kawasan penyimpanan untuk animasi tersebut
30 Atur juga :
File name : TEKS-BERKELIP.gif
Format : Images Only
Settings : Default Settings
Baca juga : Cara merubah warna air
Contoh kesudahannya menyerupai ini :
Sumber http://segeranat.blogspot.com






















0 Response to "Cara Menciptakan Animasi Goresan Pena Atau Teks Berkelip Di Photoshop"
Posting Komentar