Cara Mengatur Spasi Jarak Baris Dan Ketikan Di Microsoft Word
Cara Praktis Mengatur Spasi Jarak Baris dan Ketikan Paragraf di MS Word - Dulu dikala sekolah admin pernah mendapat kiprah dari guru menciptakan ketikan dengan kriteria font Times New Roman, ukuran font 12, spasi 1.5, dan dicetak pada kertas A4.
Dari semua kriteria yang disebutkan, kriteria spasi 1.5 cukup menciptakan admin kebingungan.
Baca juga Pengertian dan Fungsi Microsoft Office Word.
Nah, kali ini blog akan sharing wacana bagaimana cara mengatur spasi (jarak) baris maupun ketikan paragraf pada Microsoft Word.
Caranya sangat mudah, semudah kita mengubah jenis font. Perlu diketahui, tutorial mengatur spasi atau jarak ini hanya berlaku pada MS Word 2007, 2010, 2013, dan 2016. Untuk Microsoft Word 2003 ke bawah tutorialnya agak berbeda. Simak caranya di bawah ini.
1. Blok ketikan yang hendak diatur spasinya. Untuk mem-blok semua teks cukup tekan Ctrl+A.
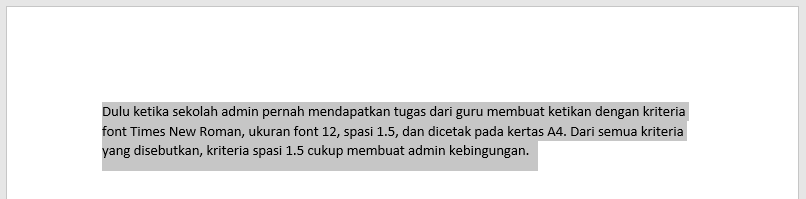
2. Pada sajian Home, klik Line and Paragraph Spacing.
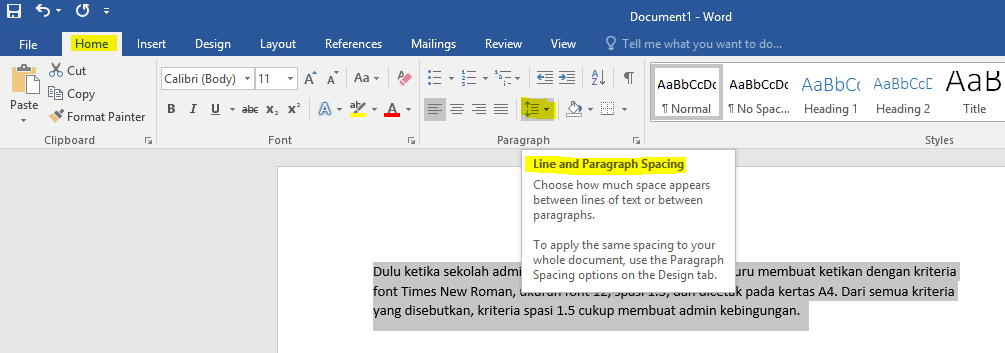
3. Pilih spasi yang dikehendaki. Spasi 1,0 - 3,0 sanggup eksklusif Anda pilih, namun kalau spasi yang Anda butuhkan diluar itu, pilih Line Spacing Options.
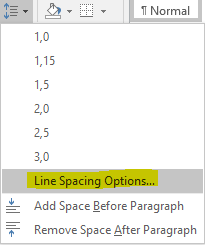
4. Isikan spasi yang Anda butuhkan pada kotak isian At, lebih jelasnya perhatikan gambar di bawah.
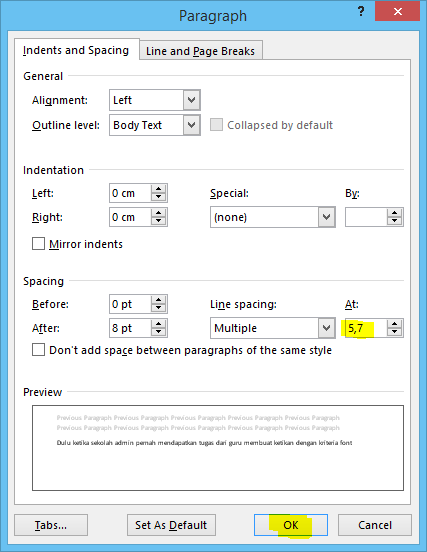
Pengaturan Spacing :
Untuk lebih mempersingkat waktu, beberapa tombol shortcut di bawah ini juga sanggup Anda gunakan :



Sekian tutorial Cara Mengatur Spasi Jarak Baris dan Ketikan di Microsoft Word, kalau ada pertanyaan silahkan sampaikan di kotak komentar. Jangan lupa bagikan artikel ini ke teman-teman Anda, ya!
Sumber http://duarupa.blogspot.com
Dari semua kriteria yang disebutkan, kriteria spasi 1.5 cukup menciptakan admin kebingungan.
Baca juga Pengertian dan Fungsi Microsoft Office Word.
Baca Juga
Nah, kali ini blog akan sharing wacana bagaimana cara mengatur spasi (jarak) baris maupun ketikan paragraf pada Microsoft Word.
Caranya sangat mudah, semudah kita mengubah jenis font. Perlu diketahui, tutorial mengatur spasi atau jarak ini hanya berlaku pada MS Word 2007, 2010, 2013, dan 2016. Untuk Microsoft Word 2003 ke bawah tutorialnya agak berbeda. Simak caranya di bawah ini.
Cara Mengatur Spasi Jarak Baris dan Ketikan di MS Word
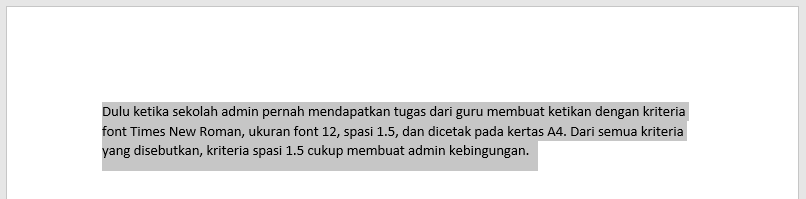
2. Pada sajian Home, klik Line and Paragraph Spacing.
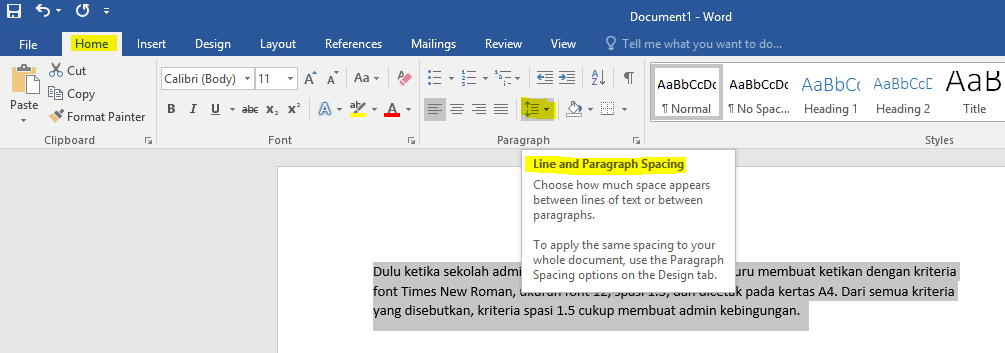
3. Pilih spasi yang dikehendaki. Spasi 1,0 - 3,0 sanggup eksklusif Anda pilih, namun kalau spasi yang Anda butuhkan diluar itu, pilih Line Spacing Options.
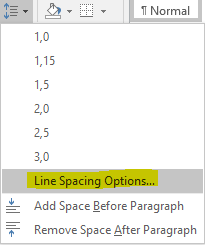
4. Isikan spasi yang Anda butuhkan pada kotak isian At, lebih jelasnya perhatikan gambar di bawah.
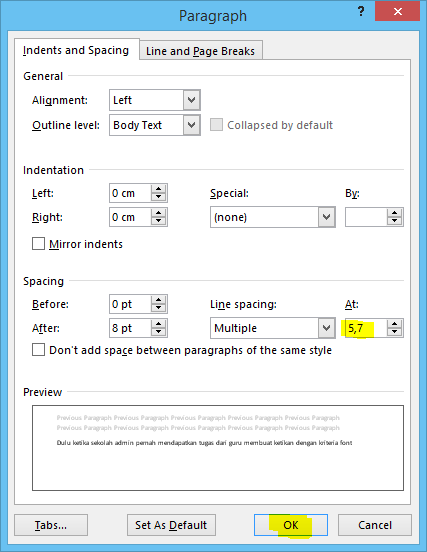
Pengaturan Spacing :
- Before : jarak dengan paragraf sebelumnya
- After : jarak dengan paragraf setelahnya
- Line spacing : spasi paragraf
- Single : spasi 1,0
- 1,5 line : spasi 1,5
- Double : spasi 2,0
- At least : jarak minimal antar baris
- Exactly : jarak pastinya
- Multiple : jarak dengan angka-angka unik (misal: 1,08)
Untuk lebih mempersingkat waktu, beberapa tombol shortcut di bawah ini juga sanggup Anda gunakan :

Ctrl+1 untuk menciptakan spasi 1.0

Ctrl+5 untuk menciptakan spasi 1.5

Ctrl+2 untuk menciptakan spasi 2.0 (double)
Sekian tutorial Cara Mengatur Spasi Jarak Baris dan Ketikan di Microsoft Word, kalau ada pertanyaan silahkan sampaikan di kotak komentar. Jangan lupa bagikan artikel ini ke teman-teman Anda, ya!
Sumber http://duarupa.blogspot.com


0 Response to "Cara Mengatur Spasi Jarak Baris Dan Ketikan Di Microsoft Word"
Posting Komentar