Membuat Logo Club Motor Dengan Corel Draw
Membuat Logo Club Motor Dengan Corel Draw - Dengan banyaknya club motor ketika ini seruan menciptakan logo club pun semakin meningkat. Logo merupakan ciri karakteristik dan menggambarkan siapa pemilik logo tersebut. Biasanya logo club motor dibentuk se elegan mungkin menggambarkan sosok anak motor yang laki, keren, dan maskulin.
Anda dapat membuatnya sendiri, tanpa harus menyewa jasa pembuat logo yang marak dengan harga yang tidak murah. Karena bergotong-royong caranyapun cukup mudah. Dengan itu saya akan membuat tutorial menciptakan logo club motor dengan corel draw. Caranya cukup mudah, anda tinggal mengikuti saja langkah-langkahnya berikut ini.
Anda dapat membuatnya sendiri, tanpa harus menyewa jasa pembuat logo yang marak dengan harga yang tidak murah. Karena bergotong-royong caranyapun cukup mudah. Dengan itu saya akan membuat tutorial menciptakan logo club motor dengan corel draw. Caranya cukup mudah, anda tinggal mengikuti saja langkah-langkahnya berikut ini.
1. Buka aplikasi corel draw anda, Lalu pilih New Grapric.
2. Kemudian buat gambar membentuk layangan memakai Bezier Tool.
Keterangan :
- Usahakan sudut antara sudutnya simetris(lurus)
3. Doble klik gambar layangan, kemudian buat garis pada kaki-kakinya menjadi bulat. Caranya, klik kanan pada garis yang akan dibulatkan kemudian pilih To Curve. Ini berfungsi merubah garis dengan format lurus menjadi garis dengan format bengkok.
4. Geser memakai mouse, sampai menciptakan bentuk yang kita inginkan.
5. Lakukan hal yang sama untuk garis satunya lagi. Sehingga garis tadi menciptakan rujukan ibarat gambar perisai.
6. Beri warna dengan warna hitam (Untuk warna anda dapat pilih sesuai dengan yang anda inginkan).
7. Duplikat gambar dengan cara meng-copy-nya, kemudian beri warna berbeda (disini saya beri warna dengan warna oranye).
8. Tebalkan perisai berwarna oranye memakai Outline Pen Dialog.
9. Pada jendela Outline Pen, rubah Width dengan angka 8. Jangan rubah opsi yang lainnya, cukup rubah ketebalannya saja. Lalu klik OK.
10. Blok kedua gambar memakai mouse, kemudian tekan C lalu E pada keyboard. Ini dimaksudkan untuk menciptakan gambar berada pada letak yang sama.
11. Buat perisai berwarna oranye berada di belakang perisai berwarna hitam. Caranya klik kanan pada perisai berwarna oranye lalau pilih Order -> To Back.
Keterangan :
- Ini menciptakan perisai oranye berada sempurna di belakang perisai perisai hitam. Perisai oranye tetap terlihat sebab kita menebalkan perisai oranye terlebih dahulu, menciptakan efek layer pada perisai.
12. Buat lingkaran simetris di tengah perisai, lalau beri warna oranye (Sesuaikan ukuran jangan terlalu besar jangan terlalu kecil, untuk membuatnya berada di sempurna di tengah perisai anda dapat memakai trik sperti di no 10).
13. Buat lagi lingkaran yang lebih kecil di tengah kemudian beri warna hitam (ini akan menciptakan layer yang sama ibarat pada perisai).
14. Untuk memberi kesan gagah saya akan menambahkan gambar pada logo ini, disini saya memakai gambar burung. Gambar burung ini saya ambil dari karakter font dalam corel draw (karena apabila anda memasukan gambar dalam bentuk JPEG, tutorial ini akan lebih panjang lagi.hehehe saya buat ini lebih gampang saja). Untuk menambah karakter, klin sajian Text di atas kemudian pilih Insert Character.
15. Akan muncul jendela sajian ibarat di bawah ini. Pilih jenis karakter dengan Tribal Animal Tattoo (bila anda tidak punya font ini anda dapat mengunduhnya di fontspace.com kemudian anda instal font tersebut di komputer anda).
baca juga : Cara Menambah Font Di Corel Draw
Lalu pilih gambar yang anda inginkan Drag n Drop ke lembar kerja anda.
16. Beri warna oranye gambar burung tersebut dengan menghilangkan warna outline hitamnya. Lalu simpan di tengah gambar perisai.
17. Kita akan menambahkan layer pada gambar burung. Caranya kopi paste gambar burung tersebut sempurna di depan gambar burung yang kita kopi, hasil kpiannya kita beri warna dengan warna hitam, kemudian kita berikan penebalan ibarat no 8. Namun kita isi Width dengan angka 5.
Hasilnya sperti di bawah ini.
18. Namun dengan begitu akan menghalangi burung dengan warna oranye, maka dari itu kita akan menciptakan burung dengan warna hitam bergeser ke belakang. Caranya sperti no 11, namun pada order kita pilih Back One.
Ketrangan :
- Perbedaan antara To Back dan Back One adalah
- To Back memindahkan gambar/objek ke belakang dari semua objek yang ada di depannya, tepatnya objek menjadi posisi yang paling buncit.
- Sementara Back One hanya memindahkan ke belakang dari satu objek saja.
19. Sampailah kita pada proses finishing, yaitu menambahkan tulisan. Pada case ini saya akan menambahkan goresan pena di dalam lingkaran dengan tekstur melengkung. Caranya buat goresan pena yang anda inginkan (pilih jenis abjad sesuai keinginan, saya gunakan jenis abjad carnivalee freakshow) kemudian buat juga lingkaran kecil dibawahnya (buat goresan pena dan lingkaran proporsional dengan gambar yang telah kita buat).
20. Blok goresan pena dan lingkaran, klik sajian Text di atas kemudian pilih Fit Text To Path.
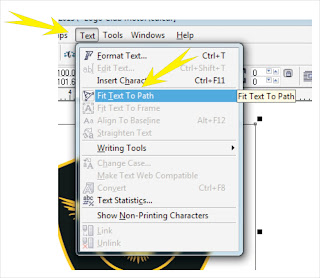
Ini akan menciptakan text mengikuti tekstur dari lingkaran. Untuk abjad anda dapat mengundunya di web khusus font seperti fontspace.com lalau menginstalnya ibarat no 15.
21. Hapus gambar lingkaran tersebut, sebab gambar lingkaran hanya sebagai pembuat tekstur. Lalu warnai text dengan warna putih, letakan pada gambar yang telah kita buat.
22. Lakukan hal yang sama apabila kita ingin menambakan Text lagi.
23. Pada text yang kedua saya buat agak berbeda dengan text sebelumnya. Apabila pada text sebelumnya goresan pena melengkung kebawah untuk goresan pena ini saya membutnta melengkung kebawah. Anda hanya perlu merubah nya pada menu Fit Text To Path. Rubah sesuai dengan gambar di bawah ini.
Hasilnya akan ibarat di bawah ini.
24. Hapus gambar llingkarannya, beri warna goresan pena dengan warna putih. Letakan pada gambar yang telah kita buat tadi.
Anda juga dapat menambahkan apa pun sesuai cita-cita anda, namun jaga supaya terlihat rapi dan keren.
Bagaimana berdasarkan anda, cukup gampang bukan. imajinasikan sendiri gambar yang memang mencerminkan club anda. Sekian tutorial cara Membuat Logo Club Motor Dengan Corel Draw semoga bermanfaat, kritik dan saran anda sangat berati bagi saya. Terus berlatih supaya menciptakan gambar anda lebih bagus.
kata kunci : menciptakan logo motor dengan corel draw, menciptakan logo dengan corel draw x5, menciptakan logo dengan corel draw x4, menciptakan logo sekolah dengan corel draw, cara menciptakan logo dengan corel draw x4, menciptakan logo 3d dengan corel draw, cara menciptakan logo dengan corel draw x3, cara menciptakan logo dengan corel draw 12, berguru menciptakan logo dengan corel draw, menciptakan logo corel draw x4, menciptakan logo corel draw x5
Sumber http://asikitubelajar.blogspot.com

































0 Response to "Membuat Logo Club Motor Dengan Corel Draw"
Posting Komentar